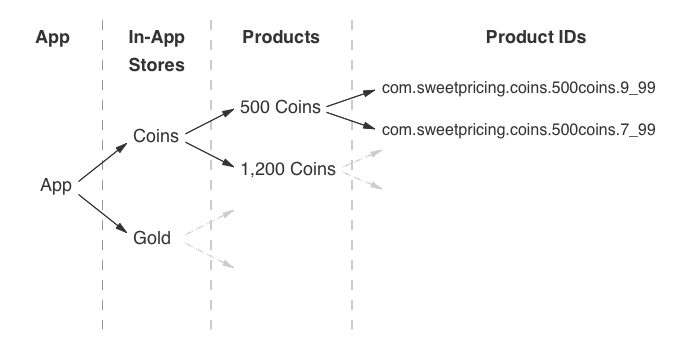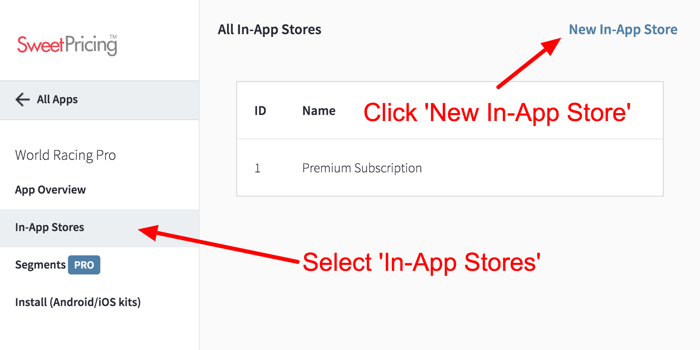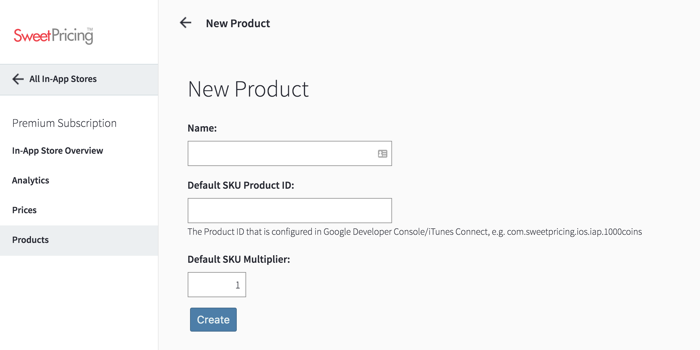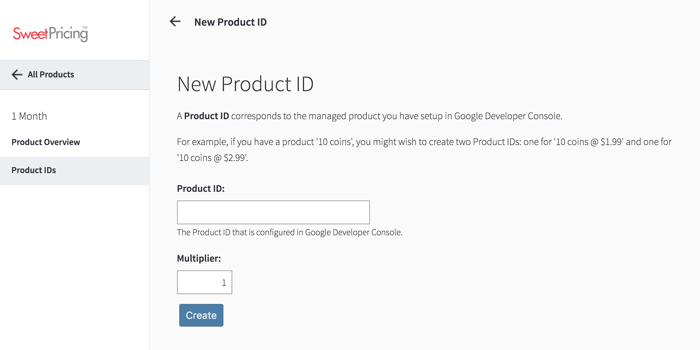Manage In-App Purchases
You can manage in-app purchases and product IDs from App Manager. You must configure your in-app stores and products before you can use our pricing tools.
Sweet Pricing organizes your in-app purchases into groups of related items, known as in-app stores. You might create a store called 'Coins' to sell your virtual currency or 'Subscriptions' to sell different types of subscription, for example. We divide your analytics data and pricing models between your in-app stores.
For each product that you sell, you must specify 1 or more product IDs. These product IDs are the same as those set up in Google Developer Console or iTunes Connect. If you sell a 1 month subscription, for example, you might wish to sell the subscription for $9.99 and $7.99, subject to your pricing model. Each price point has its own associated product ID, which you must set up in Sweet Pricing before you can use it.
Create a New In-App Store
Your app can have multiple in-app stores. If you sell virtual currencies, for example, you might have two stores named 'Coins' and 'Gold'. App Manager generates a unique ID for each store, which our client libraries use to request pricing information.
To create a new store, select the 'In-App Stores' tab from App Manager and click 'New In-App Store'. You will need to provide a unique name for each store you create.
Once you have created an in-app store, you can see its unique ID from the 'In-App Stores' tab.
Manage In-App Purchases for a Store
For each in-app store you create, you need to manage in-app purchases that you make available within that store. A store can sell 1 or more products, such as '500 coins' and '1,200 coins' if you are selling bundles of virtual currency.
Each product has 1 or more product IDs associated with it. When you first create a product, you must specify the default product ID that Sweet Pricing should use. Sweet Pricing will update your pricing models to add the new product, so you must review your static and segmented pricing models if you wish to use another product ID.
To create a new product, click 'New Product' from the 'Products' tab.
You need to give your product a unique name, which App Manager will display. You should have already set up the default product ID in Google Developer Console or iTunes Connect. The default multiplier reflects the expected average lifetime of a subscription. You should set this value to '1' if you are not selling subscriptions.
Create New Product IDs for Use in Your Pricing Models
Once you have set up your in-app products, your in-app store will use the default pricing model. That pricing model uses the default product IDs that you specified when you created your products. In most cases, this reflects the prices you already show in-app, so there is no change from a user's point of view.
But, if you want to create a new pricing model using our price testing or segmentation features, you will need to set up more product IDs for your products. A product's IDs should all represent the same product, but each product ID should represent a different price point. You need to set up the desired product IDs in Google Developer Console or iTunes Connect.
To manage in-app purchases, first select the product you wish to manage, and click the 'Product IDs' tab. Then click 'New Product ID'.
In the same way as when you created the product, you need to specify the product ID as set up in Google Developer Console or iTunes Connect, and a multiplier. We use the multiplier to calculate an estimate of lifetime value if you use subscriptions. If you are not selling subscriptions, leave this value as '1'.
Update Your In-App Stores and Manage In-App Products
You can edit your in-app stores from the 'In-App Store Overview' page.
You cannot update products and product IDs, since you might be using them in your pricing models. Even if you are not using a product ID in a current pricing model, some users might still purchase using your previous pricing models and product IDs.
If you wish to make an update, you should add a new product or product ID and delete the old one. Your deleted products might still show up on the Analytics page.