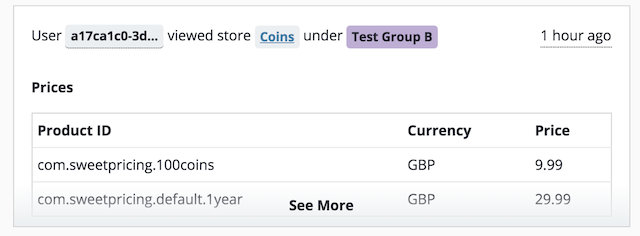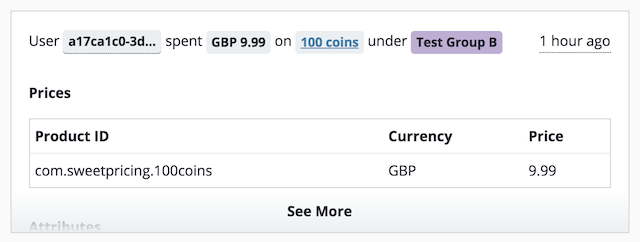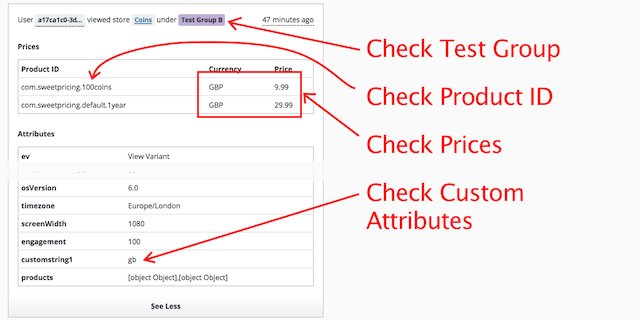Live Feed
Live Feed is a new feature within Sweet Pricing's App Manager that allows you to monitor events from your mobile app in real time. Live Feed is a beta feature and is available for all apps on both Pro and Dynamic plans.
If your Sweet Pricing implementation is already complete, simply open the Live Feed tab to monitor your in-app purchases. You can see every time a user views your in-app store or makes a purchase.
What the Live Feed Shows
Live Feed is a really simple way to monitor the in-app purchase activity within your mobile app. When you open the tab, you will see the most recent 100 events in your mobile app. Sweet Pricing tracks an event when a user views your in-app store or when they make a purchase.
The page updates automatically. Whenever we track a new view or purchase event, it will appear at the top of the feed in real time.
For each view event, you can see which in-app store a user is viewing, which test group they are in (if any) and the localised currency values of the in-app purchases that you display in your mobile app.
If the user goes on to make a purchase, you will also see the product they purchase and the price they buy at. You can see the local currency for each user, or inspect the USD value of the purchase by clicking 'See More'.
Before You Go Live
Up to now, there has been no way to inspect the event data that Sweet Pricing receives. The only way to view the data was in aggregate via the Analytics tab. This has been problematic, because Sweet Pricing Analytics relies on the accuracy of the data you send.
Live Feed now makes implementation easier for developers. Before you go live, you can easily confirm that the data you are tracking is accurate.
For a trackViewStore event, you should confirm that:
- the product IDs that you track are correct for the in-app store;
- the price currency and price that you track are correct for the specific product ID;
- any custom user attributes that you track appear in the attributes section; and
- the test group tracks correctly – to test this, create a new test group of 100% audience share, view your in-app store and make sure that 'Test Group A' appears on the event.
And you should also confirm, for an in-app purchase event:
- the price and currency code are correct;
- the product and product ID are correct; and
- the test group is correct.
Once you verify that these values are correct, you are ready to deploy your mobile app on Google Play or iTunes.